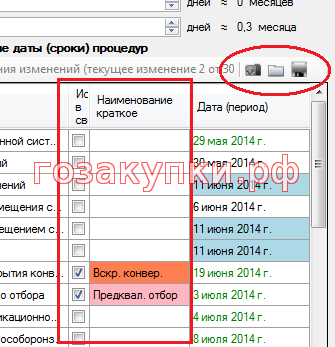FAQ - часто задаваемые вопросы
| Главная » FAQ |
|
ГОЗ v.1.0
[4]
Вопросы по программе 'График осуществления закупки' v.1.0
|
Оплата
[2]
Вопросы связанные с оплатой заказов
|
|
'Исходящий номер' - это номер внутреннего документа, инициирующего закупку. |
|
Чтобы приобрести программу 'График осуществления закупки' v.1.0 с оформлением договора, Вы должны оформить соответствующий заказ. Для этого перейдите на страницу программы 'ГОЗ' с оформлением договора и нажмите на иконку корзины под надписью 'купить сейчас'. На открывшейся странице выберите способ оплаты (обычно это 'Безналичный перевод'), введите Ваши данные и нажмите кнопку 'Оформить заказ'. После оформления заказа порядок действий следующий: |
|
Пользоваться системой оплаты ROBOKASSA очень просто: Пользоваться другими способами оплаты на странице сервиса ROBOKASSA тоже не сложно, после нажатия на изображение нужного Вам способа оплаты просто следуйте указаниям на экране. Если у Вас возникли проблемы с оплатой, то свяжитесь с нами по форме обратной связи и мы обязательно Вам поможем! |
|
Кнопка 'Внесение изменений...', расположенная над таблицей сроков регламентированных процедур, нужна для внесения изменений в проект-график, которые необходимо внести после официальной публикации. Эту кнопку необходимо нажимать до внесения таких изменений. После нажатия проект-график сохранится с запретом редактирования и создастся дубликат проекта-графика, но уже со следующим номером изменений (сначала у всех проектов-графиков 'номер изменения'=1, после нажатия на эту кнопку становится 2, в следующий раз 3 и т.д.). В базе проектов будут храниться все проекты со всеми изменениями, но для редактирования будет доступен только проект-график с наибольшим номером изменения. В базе проектов можно посмотреть 'Номер изменения' проекта-графика в соответствующем столбце. |
|
Кнопки 'Сохранить настройки', 'Загрузить настройки' и 'Сбросить настройки до значений по умолчанию' расположены над таблицей сроков регламентированных процедур.
Если Вас не устраивают значения по умолчанию в столбцах 'Использовать в сводном графике' и 'Наименование краткое' (цвет фона и текста так же) и Вы часто меняете их под себя, то Вы можете настроить один раз как Вам удобно и нажать кнопку 'Сохранить настройки'. Таким образом, при создании нового проекта-графика такого же типа, как и для которого Вы сохраняли настройки, настройки перечисленных выше столбцов будут такими, как Вы сохраняли. Кнопка 'Сбросить настройки до значений по умолчанию' восстанавливает заводские настройки для этих столбцов. Кнопка 'Загрузить настройки' загружает последние сохранённые настройки для этих столбцов. |
|
Чтобы удалить проект-график из базы проектов, надо открыть базу проектов, нажав на кнопку 'Открыть...' на панели быстрого доступа. В открывшемся окне выделить строку с нужным проектом-графиком, кликнув мышкой на заголовок строки (самый левый столбец, тот где рисуется стрелка) и нажать клавишу Del (Delete). |